Final Image:
Download This item at first

Step1:Open a model picture.

Step2:Press Ctrl+J to Copy this layer.

Step3:Select Clone stame Tool from Tools panel.
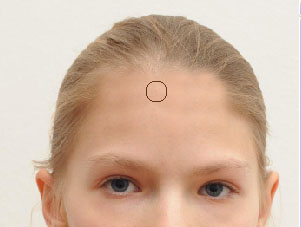
Step4:Remove some Here to use Soft Rounded Brush.
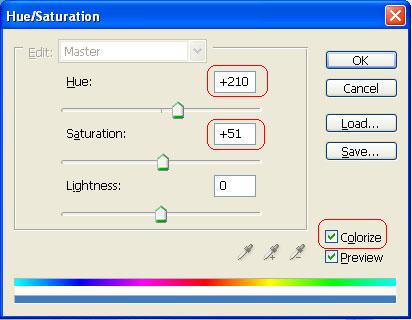
Step5:Press Ctrl+U
Make sure this value.
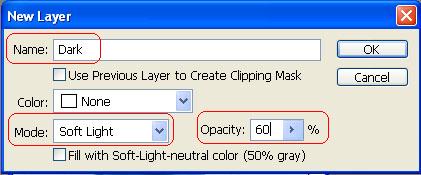
Step6:Go To Layer Manu >> New >> Layer.
Name= Dark,mode: Soft light,Opacity: 60%
Click ok then you can see a Color Picker box.
Select Color #000000.Click ok.
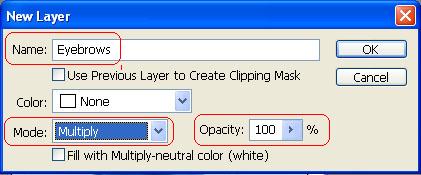
Step7:Go To Layer Manu >> New >> Layer.
Name: Eyebrows, Mode: Multiply, Opacity: 100%
Click ok.

Step8:Select Brush tool and take a spatter14 Brush.
Select Black Color and Paint over tha Eyebros.
Do the same work to another Eyebrows.
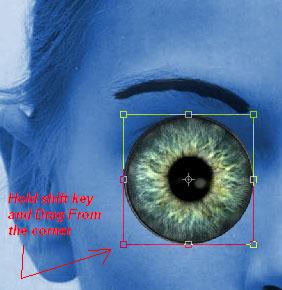
Step9:Open Eyeball.Place the Eyeball on the Canvas and Resize as shown.
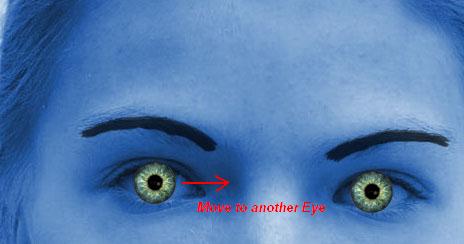
Step10:Press Ctrl+J to duplicate This Layer and named"Eye2"
Select Move Tool(V) and Move the Eyeball to another Eye.
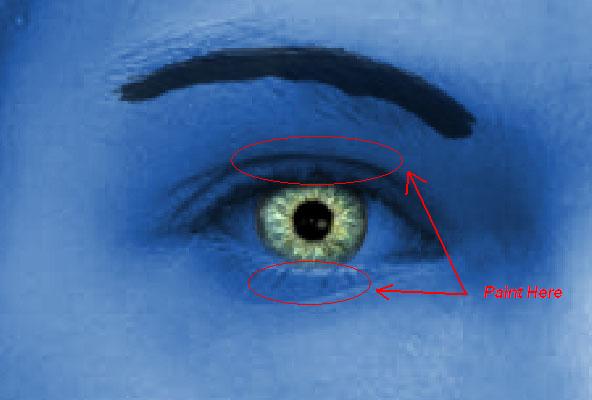
Step11:Press 'D' then 'X' to reset Color
No add a Layer mask,Go to Layer manu >> Reveal All
Now Select a soft Rounded Brush Paint with black over the Eyelids in order to hide the iris.
Select the Other Layer and Repeat the operation.
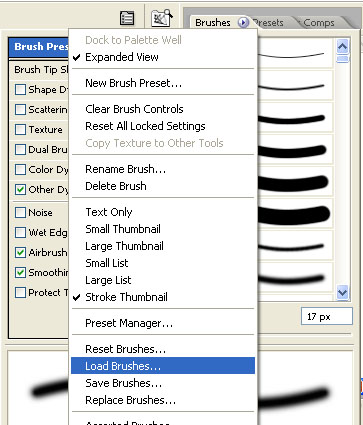
Step12:Go to the top layer. Create a new layer and name it “Eyelashes.”
Select Brush Tool(B).Now Load Eyelashes Brush,Press F5,
Then Click on the button select Load Brush.
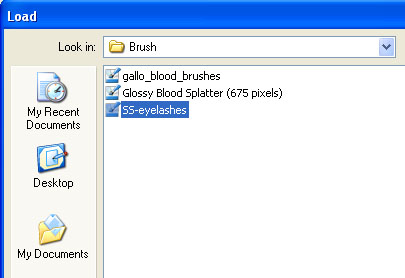
Step13:Load Brush From your HDD.

Step14:The brushes you loaded should appear at the bottom of the presets list.Select Brush 1502,adjust
the Diameter to 114px,press 'D' to set foreground color is black and paint the eyelash of the left eye.
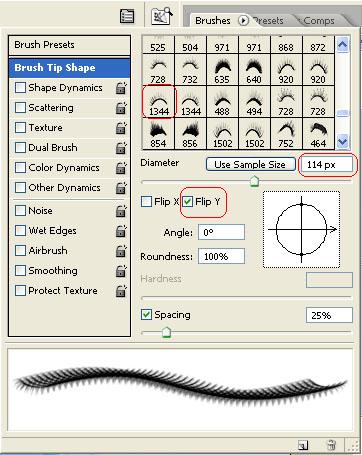
Step15:Then select the other brush 1344px,Adjust the Diameter to 114px,and Cheak The "Flip Y" Box.
Now Paint the Eyelash.
Repeat The same Oparation to another Eye.
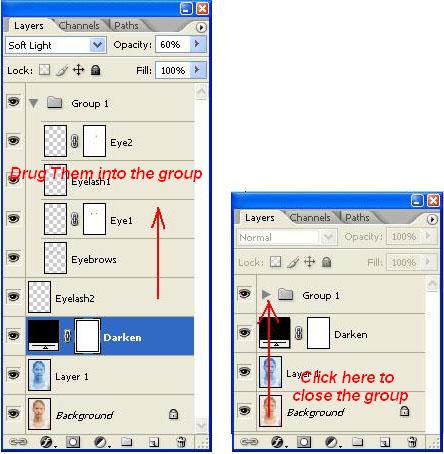
Step16:Now to Clean Layer panel we are going to Create a Group.
Click on "Creat a Group".Now Drug all Eye Related Layer in to the Group.
Then Close The groupe
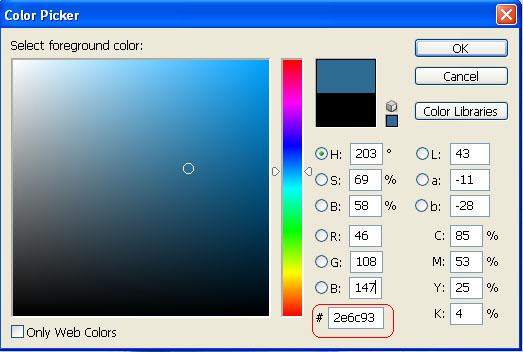
Step17:Create a new layer, select the Brush Tool (B), open the Brush Preset Picker.
choose a soft brush of Master Diameter 65 px and Hardness zero%.
Click on the foreground color on the Tool Bar to open the Color Picker.
Chose Color #2e6c93
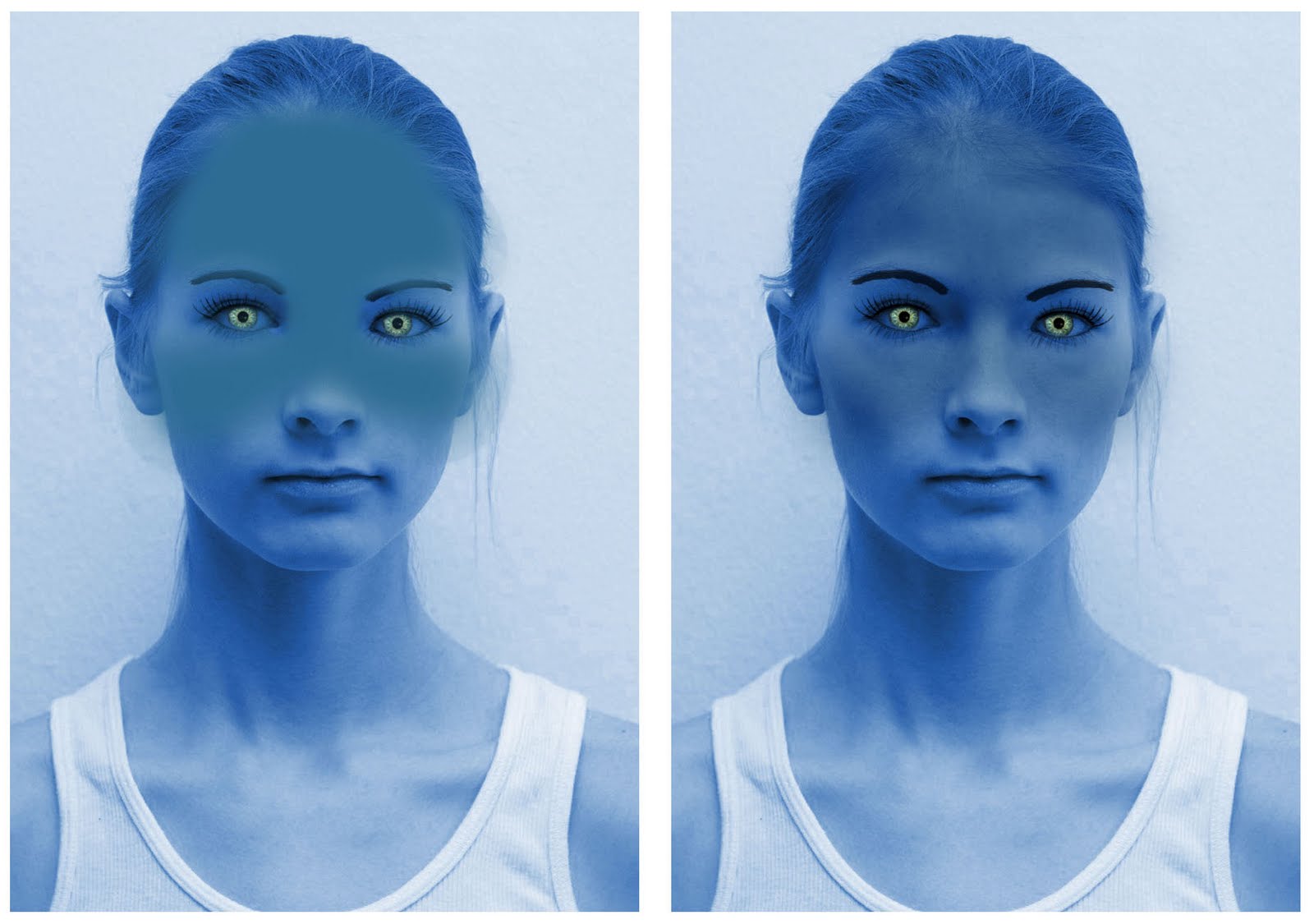
Step18:Paint over the face (You can follow this pic)
Change the Layer mode to Multiply and lower the opacity to 65%.
Go to Filter > Blur > Gaussian Blur.
choose a Radius of 20.0 px and click OK.

Step19:Create a new layer. Select the Brush Tool (B),
open the Brush Preset Picker, Select a soft brush of Master Diameter 45 px and Hardness zero%.
Click on the foreground color on the Tool Bar to open the Color Picker,and Choose the color code #b45fb1
Paint the eye shadows(You can follow This pic)
Now Change the Layer mode to Color and reduce the opacity to 50%.

Step20:Go to Filter > Blur > Gaussian Blur.
choose a Radius of 20.0 px and click OK.

Step21:Create a new layer. Select the Brush Tool (B),
choose a soft brush of Master Diameter 30 px and Hardness 0%.
Click on the foreground color on the Tool Bar to open the Color Picker.
Type the folowing color code #565acd. Click ok.Paint lines over the face.
Change the Layer mode to Multiply and lower the opacity to 25%.
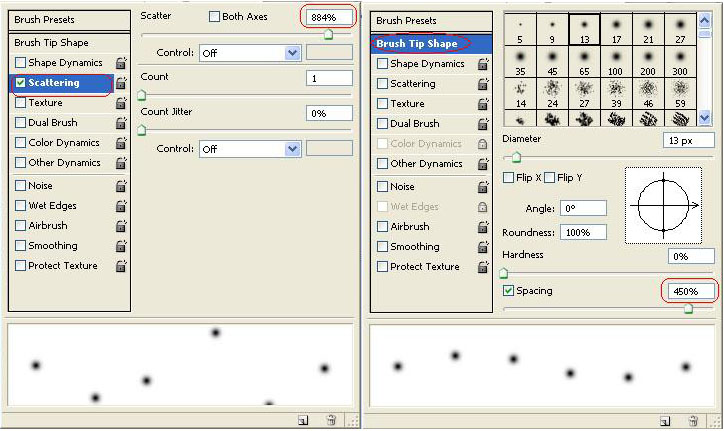
Step22:Create a new layer. Select the Brush Tool (B),
Select a soft brush of 13 px of diameter. Press D and X.
Go to Brush Tip Shape and choose Spacing 450%.
Go to Scattering and choose Scatter 840% and Count one.

Step23:Paint over the cheeks and forehead.
Lower the opacity of the layer to 80%.
Create a new layer. Select the Brush Tool (B),
select a soft brush of 5 px of diameter.
Go to Brush Tip Shape and choose Spacing 200%.
Go to Scattering and choose Scatter 900% and Count one.
Paint over the face, then change the blend mode of the layer to Luminosity and lower the opacity to 50%.

Step24:Create a new layer named 'Lips'. Select the Brush Tool (B),
choose a soft brush of Master Diameter 21 px and Hardness 0%.
Open the Color Picker and type the following Color code #dc6c6c. Paint over the lips.
then change the blend mode of the layer to Hue.

Step25:Create a new layer and Repeat Step-23 Oparation on lips.
and change the layer mode to Overlay.
Step26:Your Avatar is Ready to show now.
Thank you!



 1:29 AM
1:29 AM
 Admin
Admin

 Posted in:
Posted in: 




2 comments:
beautiful, and the nose?
@ZcF,its a short Tutorial.ill try to detail,
Thank you.
Post a Comment